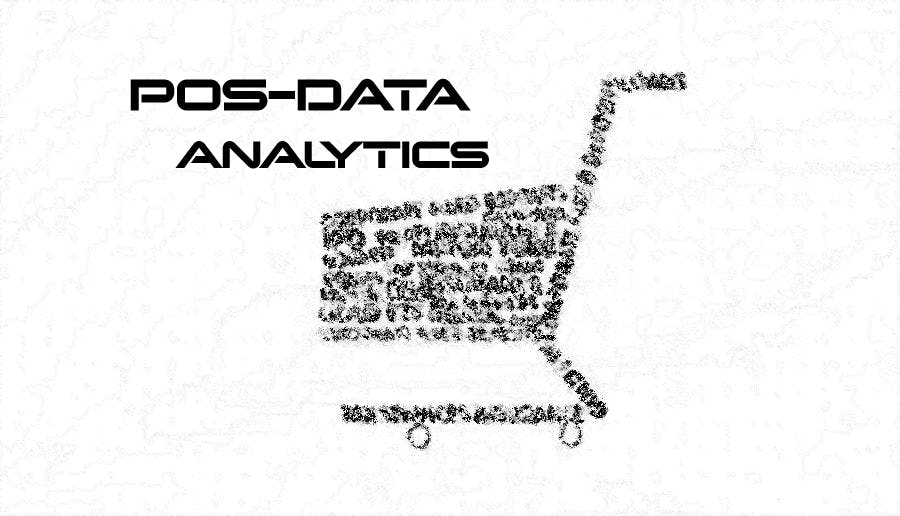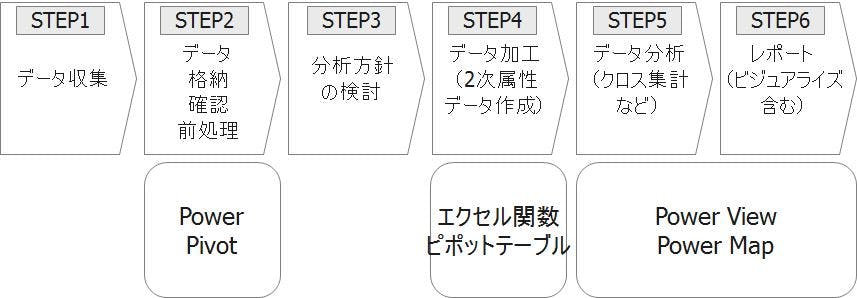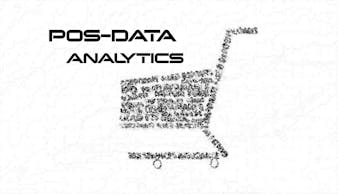Power BIで実践するPOSデータの事業構造分析を公開
この連載では、2013年11月に弊社CEOの網野が出版した「会社を強くするビッグデータ分析」「Part2 分析の実践」の部分を「Power BIでPOSデータを使って事業構造分析を実践する」という具体的な実践例を紹介しながらアップデートしていきます。
第2回の前回は、事業構造分析に弊社で利用している分析ツールを紹介し、その中で本連載ではPower BIを利用した分析実践例を紹介していくことを説明しました。第3回の本日は、分析ステップに即してPower BIのどのコンポーネントを利用するかを紹介していきます。
事業構造分析に利用するPower BIのコンポーネント
事業構造分析の6ステップに合わせて利用するPower BIのコンポーネントをプロットすると以下のようになります。
STEP1のデータ収集、STEP3の分析方針の検討は、分析ツールを利用しないプロセスになります。
STEP2のデータの格納・確認・前処理というプロセスではPower Pivotというツールを活用します。Power Pivotはこちらの記事でも紹介したいように、エクセルでは簡単にはできなかったデータ結合(JOIN)などの作業を変数同士のリレーションをはるという簡単な方法で実施できるようになります。JOINは、エクセルで実施するとなるとvlookup関数を利用して、非常に重い処理となる作業ですが、Power Pivotを利用すると、100万行を超えてもデータでも簡単にジョイン作業ができ、vlookup関数などの利用に比べるとサクサク動くので、データが少々重くても問題なく簡単に作業できるという利点があります。
次にSTEP4のデータ加工(2次属性づけ)にはエクセル関数やピポットテーブルを利用します。Power BIの特徴の一つに、エクセルのアドオンであるので、普段皆さんが利用しているエクセルの機能も同じツール環境上で普通に使えるという利点があります。我々もPower BIで事業構造分析をするときは、エクセル関数やピポットテーブルという通常のエクセルの機能を利用して2次属性を作成していきます。典型的な2次属性の付け方として、いくつかの閾値でデータをカテゴライズすることや、集計単位を、例えば商品単位からユーザー単位に変形し直して集計しなおすなどといった方法がありますが、それらの手法専用のエクセル関数やピポットテーブルの使い方も用意しておりますので、追ってそれらの詳細を紹介したいと考えております。
STEP5、STEP6のクロス集計などのデータ分析やレポーティングには主にPower Viewを使います。Power Viewでは、簡易的なダッシュボードを作ることができて、変数をいくつものグラフにわたってまたがって変化させることができるので、多次元のクロス集計をするときに便利に活用できます。また、こちらは使い方は限定されますが、Power MapはGISのような機能を持っていて、住所や郵便番号が位置する場所に見たい変数をのグラフをプロットすることができます。簡易的に商圏分析を実施するときに重宝します。
ワンストップで事業構造分析ができるPower BI
上述したそれぞれの機能や使い方については、今後詳細にご説明していきたいと思いますが、現時点で知っていただきたいことは、多岐に渡る事業構造分析の各作業はPower BIの各機能をうまく使うと、一気通貫で実施できるということです。Power Pivot がデータ処理、エクセル関数&ピポットテーブルが2次属性づけ、Power Viewによる多次元クロス集計ができるということを覚えておいていただければ現時点では十分です。
データ処理だけや、クロス集計だけになると例えばAktblitzIIやTableauのほうが、より高機能で早かったり綺麗にできたりするわけですが、Power BIの魅力は、一つの分析環境上ですべてが実施できることであり、分析を始めてみる際のとっかかりのツールとしては非常に適しているのではないかと感じています。
前回と今回で、分析ツールの説明をいたしました。次回からいよいよ分析ステップに実施する作業の詳細をステップごとに見ていきます。次回はSTEP1のデータ収集について説明します。