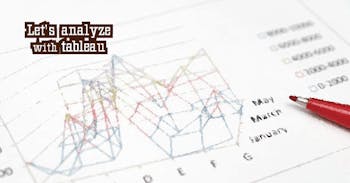本記事は、株式会社ギックスの運営していた分析情報サイト graffe/グラーフ より移設されました(2019/7/1)
目次
具体的なグラフの作成方法について解説
前回はディメンションとメジャーとは一体何なのかについてご説明致しました。本稿では、具体的にTableau上でディメンションとメジャーを組み合わせてレポートを作成する方法をご紹介致します。例を挙げる際にはTableauプリセットの「サンプル – ストア」をサンプルデータとして使用致します。
グラフ作成の基本的な操作
まずは、こちらのワークシート画面をご覧ください。左端に、ディメンションおよびメジャーが一覧で表示されています。取り込んだデータは、Tableauが自動でディメンションもしくはメジャーに振り分けます。この一覧からデータを選択し、組み合わせてレポートを作成することになります。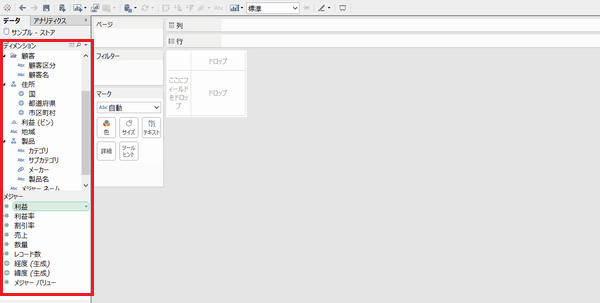
画面上部の「列」シェルフにディメンションを、「行」シェルフにメジャーを配置するとグラフ(もしくは表)が作成されます。今回はディメンションからカテゴリを、メジャーから売上金額を選択しました。操作はドラッグ&ドロップで行います。この操作を行った際にグラフの種類がTableauによって自動で選択されます。今回の場合では棒グラフとして表現されました。このグラフはカテゴリを切り口(ディメンション)として売上金額を指標(メジャー)に設定していますので、「カテゴリ別売上金額」を表現したグラフといえます。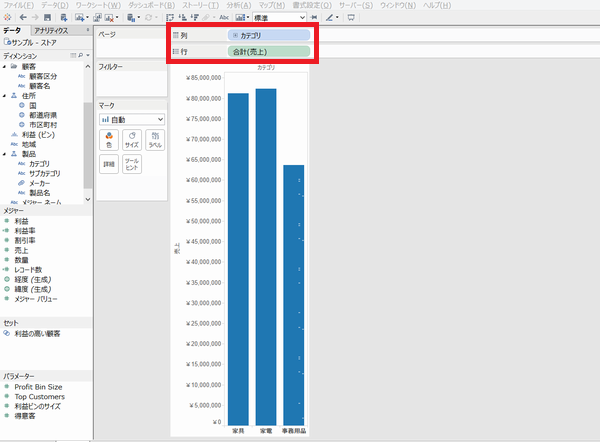
ディメンションおよびメジャーの変更
ディメンションをカテゴリからサブカテゴリに変更したい場合には、カテゴリの代わりにサブカテゴリを同じ場所に配置するだけです。メジャーの場合もまた同様に、売り上げの代わりに数量を配置することでディメンションごとの数量レポートを作成出来ます。このように、直感的な操作でビジュアライゼーションを行えることはTableauの魅力のひとつです。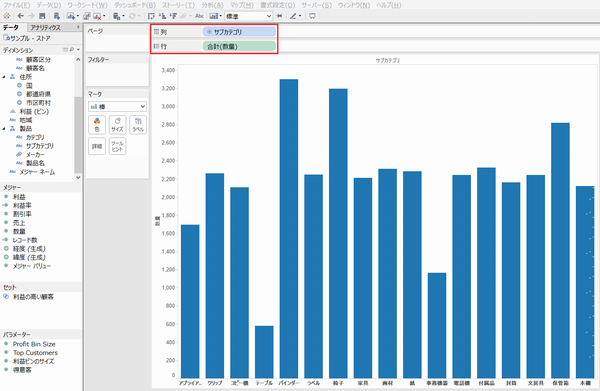
ディメンションを複数使用する
カテゴリ内でサブカテゴリの内訳がどうなっているか確認したいこともあるかと思います。その場合には、カテゴリを列に配置したグラフの「マーク」シェルフの色にサブカテゴリをドラッグ&ドロップします。すると、カテゴリ別の棒が更にサブカテゴリ別に分解されます。このように異なる要素でディメンションを表現することにより、複数の切り口を持ったレポートを作成することも可能です。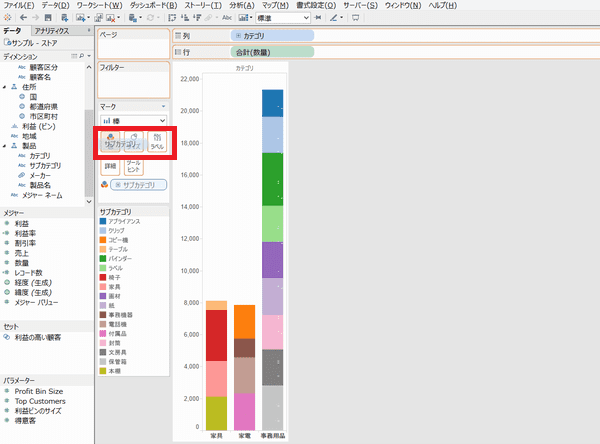
グラフの種類を選択する
今回は自動で棒グラフが選択されましたが、そうではなく折れ線グラフにしたいといったこともあるかと思います。このような場合には、自身でグラフの種類を選択することも可能です。具体的な方法としては「マーク」シェルフのドロップダウンメニューからグラフの種類を選ぶだけと実に容易です。今回は「線」を選択しました。このグラフでは経年での売り上げ推移を表現していますが、毎年順調に売り上げを伸ばしていることが見てとれます。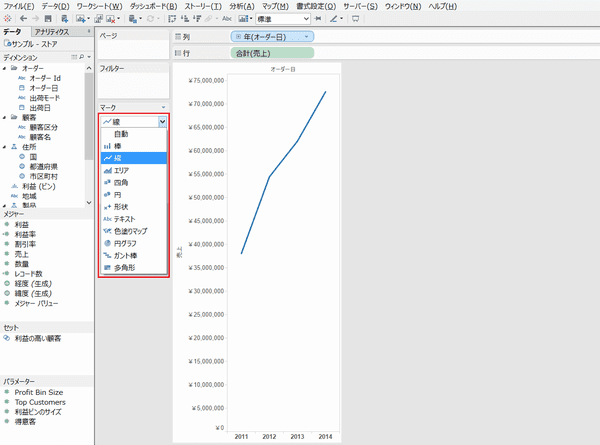
計算フィールドでディメンションとメジャーを作成する
本稿では、ディメンションとメジャーを用いてグラフを作成する具体的な方法をご紹介しました。今回ご紹介致しましたように、データソースに保持しているデータを使用する方法以外にも「計算フィールド」という機能を利用することでTableau上で新たにディメンションおよびメジャーとなる項目を作成して使用することも出来ます。計算フィールドはTableauを使いこなすための重要な要素のひとつですので、グラフ作成の基本を習得した次のステップとして学習に取り組まれてみてはいかがでしょうか。