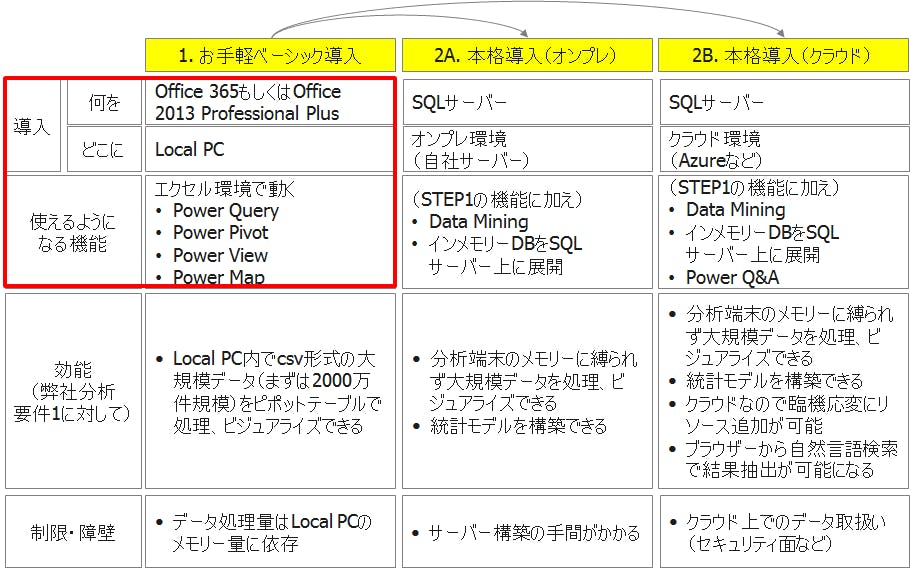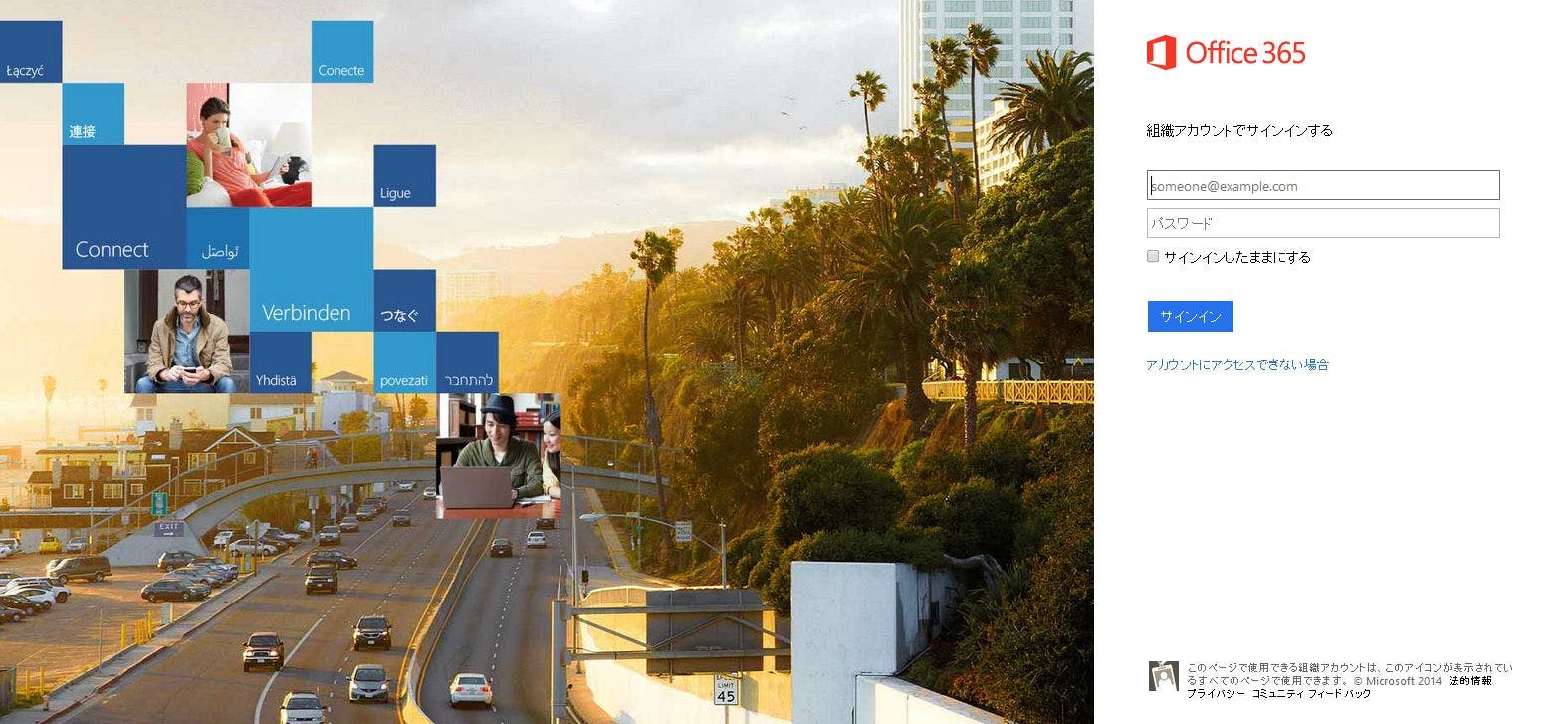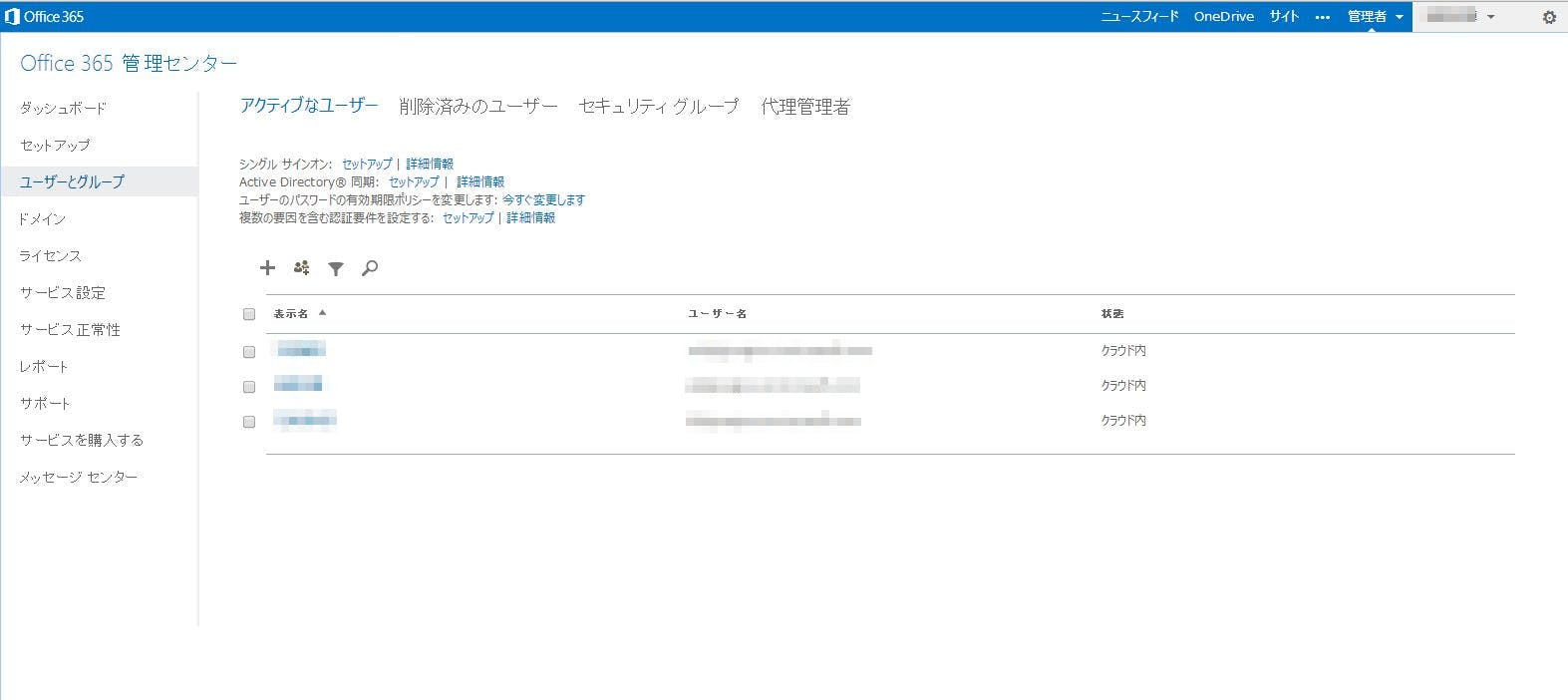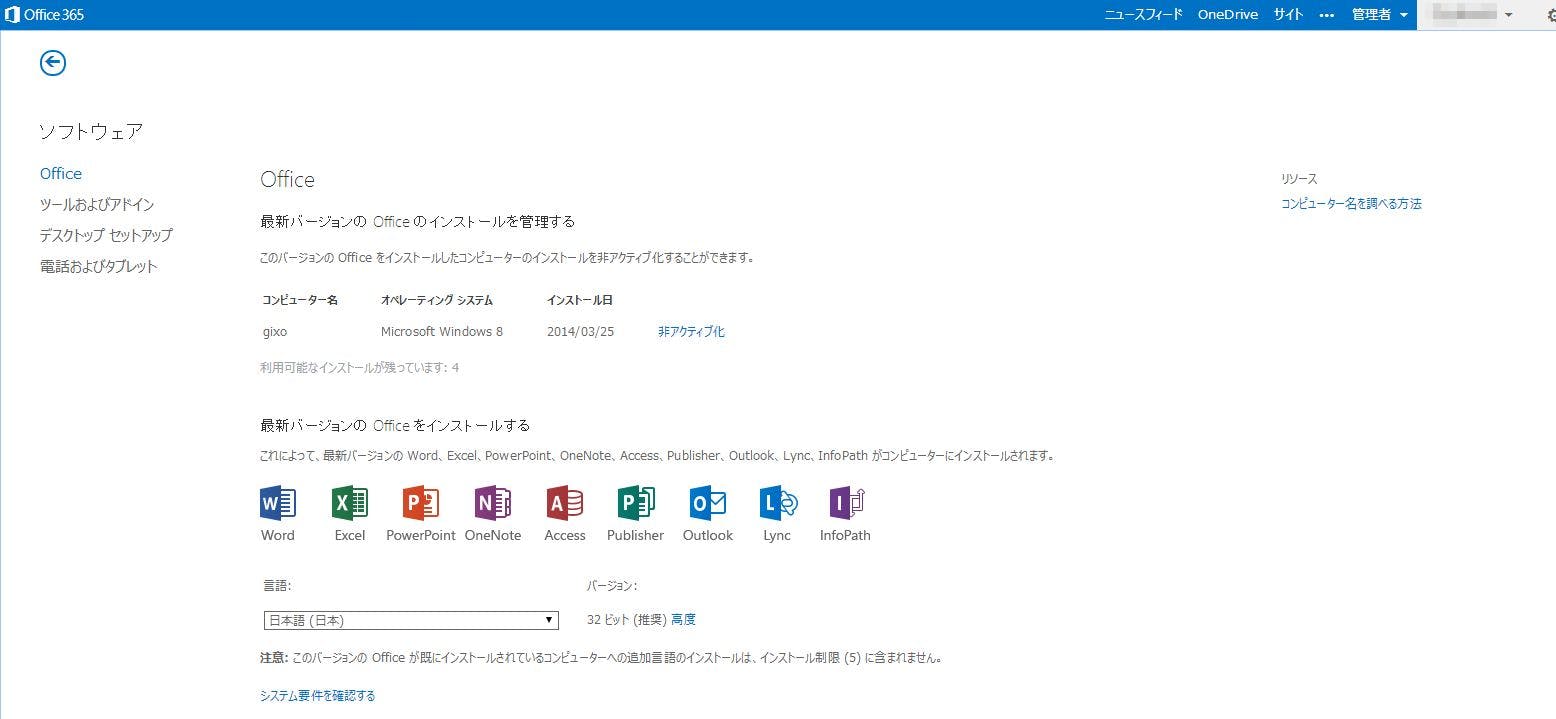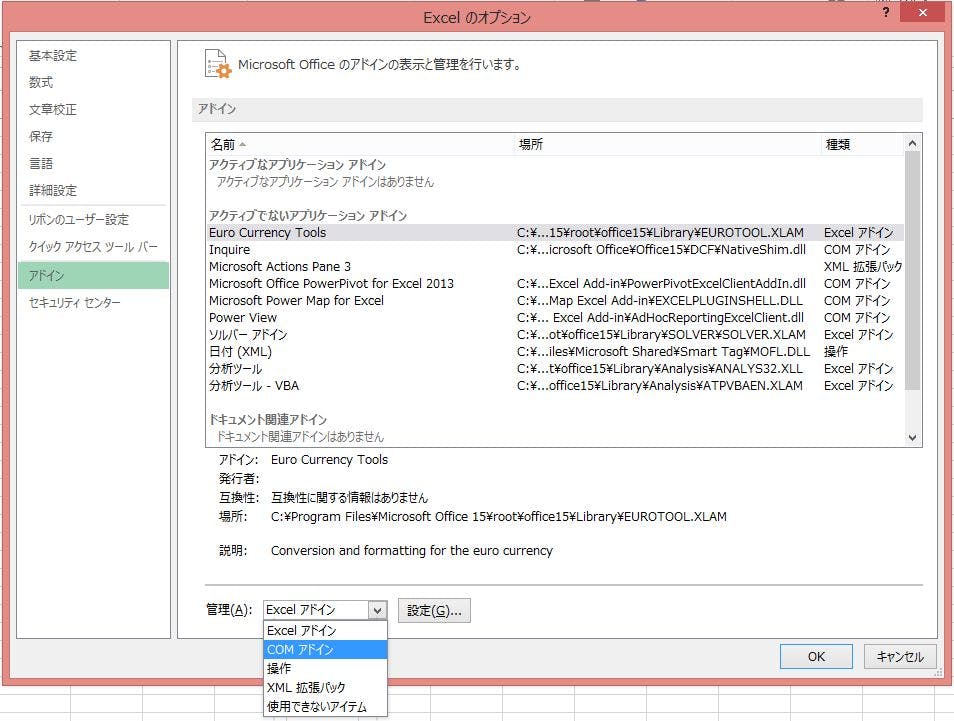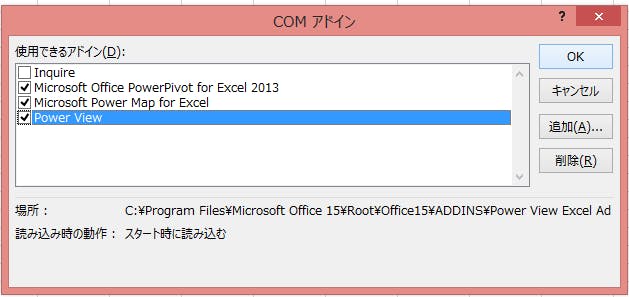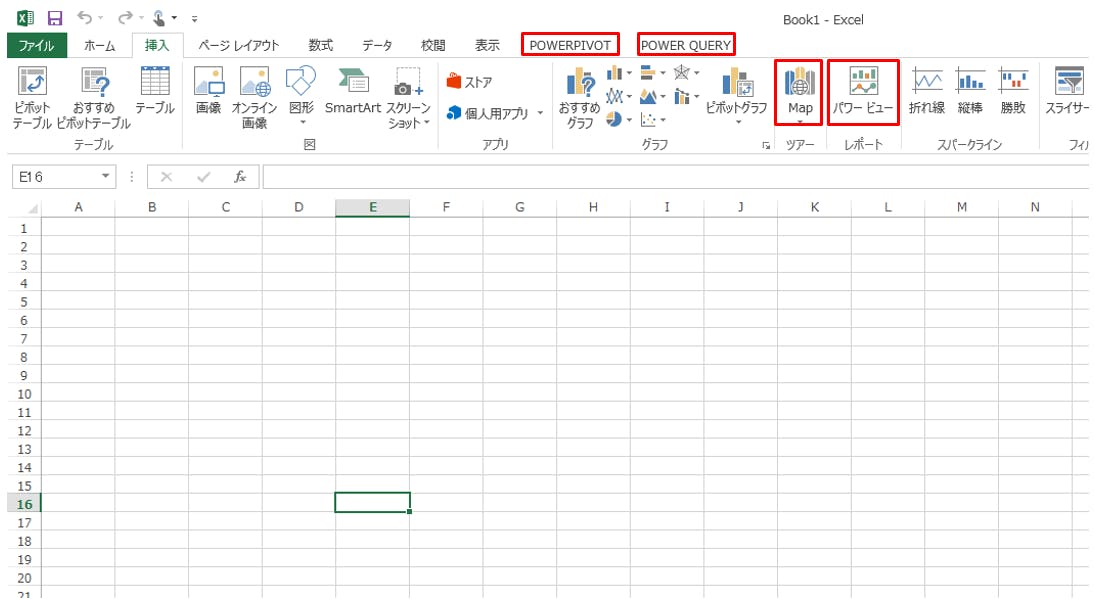Power BI 「お手軽ベーシック導入」をやってみよう
前回の記事でPower BIは3種類の導入形態があることを紹介しました。今回はそのうち、弊社が実施した『お手軽ベーシック導入』の導入手順を紹介します。今回の紹介箇所は、以下の図の赤枠の部分にあたり、これによりPower BIの基本コンポーネントである「Power Query」「Power Pivot」「Power View」「Power Map」が利用できるようになります。
Power BIの基本機能を使うためのステップ
Power BIの基本機能を使えるようにするためのOfficeの導入ステップは以下のようになります。
まず、Officeを365系か2013系のどちらかを選択します。続いて、現状の自社のOfficeの状況に合わせて、Power BIを利用できる「適切なプラン」を選び、ダウンロード、ユーザー設定、インストールをします。そしてエクセルにアドインを付けるとPower BIが使えるようになるという手筈です。順番に見ていきましょう。
1. Office 365系 か Office 2013系の選択
まずは、Office 365系かOffice 2013系の選択です。Power BIをオンプレ環境(自社内に閉じた環境)で使いたければ、Office 2013系のOffice 2013 Professional plus、クラウド環境で利用するのであれば、Office 365系の方が適しています。値段はOffice 2013 Professional Plusだと買い切りで6万円程度、Office 365系は、月額料金で数千円程度です。(プランごとの料金は後ほど図で紹介。)
ギックスの選択:クラウド利用を見越しOffice365系を選ぶ
ギックスでは、まず月単位で試しに使ってみたいという要件と、Power Q&Aという、ブラウザー上から自然検索で結果が抽出できる機能(弊社網野がデータアーティストの武器になると主張している機能)を利用したいという要件から、Office365系で、Power BIを使うことにしました。
2. 選んだOffice系の中でPower BIを使えるプランを選択
次に現状使っているOfficeの状況に合わせて、Office 365の中で用意されている適切なプランを選んで導入するという手順を踏むわけですが、実はこれがなかなかわかりにくいです。Office 365には複雑な派生形のサービスがあるため、何を導入すればよいか、かなり右往左往しました。今後導入される皆様が弊社のように迷走しないよう、最終的に弊社が行き着いた一番シンプルな導入方法を紹介しておきます。
Power BI for Office 365のサイトに行き、このサイトから自社のPower BI for Office 365 の状況に合わせたプランを導入すればよいと思われます。
ギックスの選択:Power BI for Office 365 + Office 365 ProPlus
ギックスでは、上図で説明のあるE3/E4やShare Point Plan2 もしくはProPlus系のサービスを利用していませんでしたので、一番右のプラン、Power BI for Office 365 + Office 365 Proplusをトライアルで導入しました。これでOffice 365のポータルにログインできるIDが発行されます。
【余談:ギックスの失敗例】実は、最初間違えてOffice 365のSmall Business Premiumというサービスを購入してしまいました。Office 365の全体像がよくわからなかったために、マイクロソフトのコールセンターに問い合わせた所、「Small Business PremiumでPower BIを使えるようになる」という誤った内容を紹介されてしまったのです (※2013年3月24日時点)。まだPower BIのサービスが始まったばかりということもあり、マイクロソフト社の中でも情報が混乱していたのではないかと推察します。これから導入される皆様はダイレクトに上記サイトにいっていただければとスムーズに導入できると思います。)
3. Power BI for Office 365 + Office 365 Proplusのユーザー設定、インストール
ここからはOffice 365のポータルでの作業になります。まずは、管理者権限で発行されOffice 365のポータルに入り、ログインします。
Office 365では、ユーザーを作成し、各ユーザーに対してインストールする権利を与えることができます。具体的には、ポータル上で、右側のメニューにあるユーザーとグループを選び、Office365に登録する各ユーザーを作成します。
すると、登録した各ユーザーにアクセス権限が与えられ、ユーザーがOffice 365のポータルにアクセスできるようになります。ユーザーがOffice365のポータルにログインし右のメニューの『ソフトウェアのダウンロードする』を選ぶと下図のようにOffice365のダウンロード画面があらわれ、ダウンロードが可能になります。
そして、ダウンロードしたファイルをPC上で実行してOffice 365をインストールすればOKです。
要注意:Office2013と、Office365の競合
私の場合は最後のこの段階で、エラーがでてしまってインストールができませんでした。どうやら、もともとPCにインストールしていたOffice 2013とOffice 365がうまく共存できなかったようです。結局、当初入っていたOffice 2013をアンインストールしてからOffice 365のインストールを試みたところ、無事にインストールが実行できました。(Office 2013で作成したファイルがOffice365上で問題なく動くのか、かなり心配していましたが、現時点では、普通に使えており、互換性には問題がないようです。)
お奨め:分析環境として「新しいPC」を準備してみては?
本来的には「Power BIを使う」ということは「分析をしっかり行おう」ということを意味します。ですので、分析用のパソコンを別途用意して、それにOffice 365をインストールするという形にするほうが望ましいと思います。(そうすれば、既存のOffice製品との競合等も考慮不要となります。)弊社も、分析用の端末を用意する予定です。
4. Excelにアドインを追加
無事、Office 365がインストールできれば、あとはエクセルにアドインを追加するだけです。まず、エクセルを開いてください。そして、ファイル→オプション→アドインを選択し、下図のように『管理』のドロップダウンリストから「COMアドイン」を選び、『設定』ボタンをクリックします。
すると、COMアドインのポップアップ(下図参照)があらわれます。「PowerPipot」「Power Map」「Power View」を選択し、OKを押して、各機能をアクティベイトしてください。
Power Queryは別途ダウンロード後、アクティベイト
※Power Queryはアドイン上で選べません。以下のサイトからダウンロードしてください。ダウンロードしたファイルを実行するとPower Queryがインストールされアドインでアクティベイトが可能になります。
http://www.microsoft.com/ja-
インストール後の画面(アドインがツールバーに追加されます)
ここまでの作業を終え、エクセルを開くと、上のメニューに「Power Query」と「Power Pivot」のメニューが追加され、さらに挿入のタブの下にはMapとパワービューが追加されます。これでPower BIの主要コンポーネントである、「Power Query」「Power Pivot」「Power View」「Power Map」を使う準備が整いました。
弊社のインストール時には、いろいろな紆余曲折があり、数えきれないほどコールセンターに電話をかけましたが、上記手順で進めていただければ、スムーズにインストールできるかと思います。(屍を越えていってください・・・。)
これで、いよいよPower BIを使える準備が整いました。次回からは、Power BIの使い方およびそのパフォーマンスについてご紹介していきます。
本特集の記事一覧はコチラから