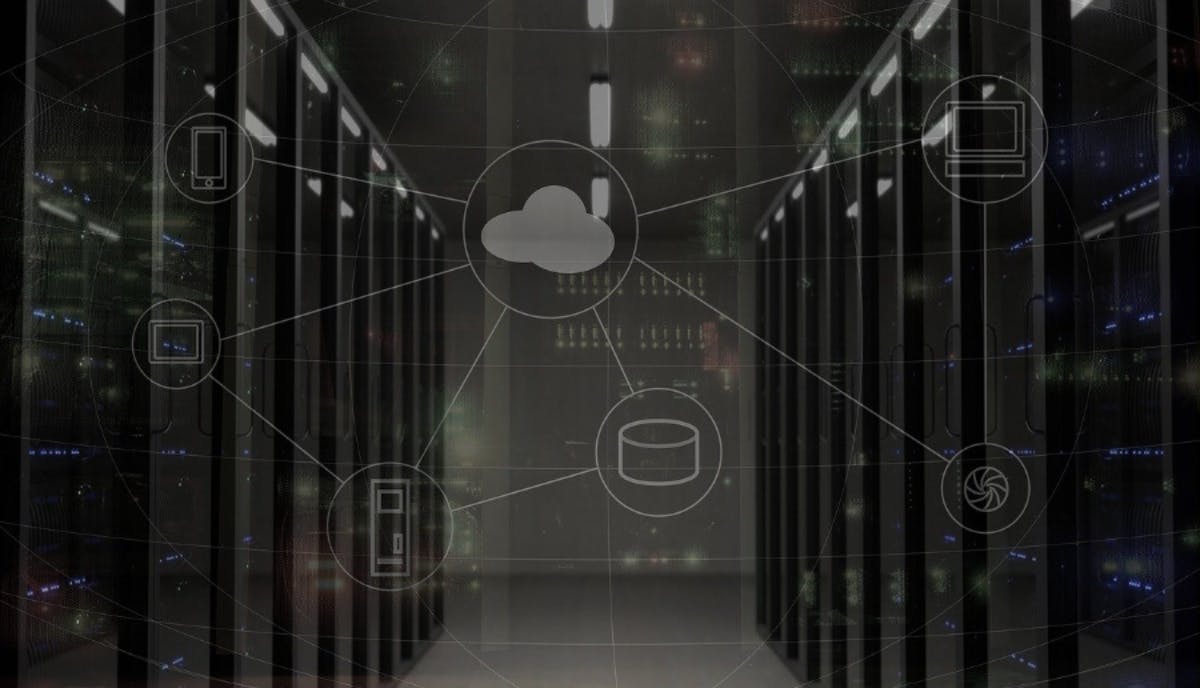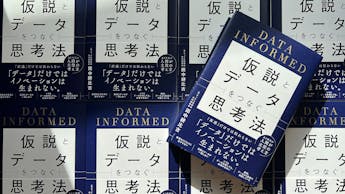みなさん、こんにちは。
Design&Science Div.でマネージャーをしているTです。
今日は、GCPでWindows ServerのVM(仮想マシン)を構築する方法について書こうと思います。
GCPでVMを立てることに慣れていない人も読者として想定していますが、
慣れている人でもリモートアクセスするときに失敗する可能性が高いと感じています。
(落とし穴があるんです、)
僕はこの落とし穴に深くハマり、1日ほど時間を溶かしました。
先に結論を伝えると、RDP認証時にユーザ名の前に「localuser\」と入れましょう、ということです。
僕の貴重な1日を奪ったこの落とし穴を皆様にお伝えし、
あわよくば検索に引っかかることで、皆様の貴重なお時間を守れたらな、と思っています。
具体的に手順をご紹介!
早速中身に入っていこうと思います。
GCPでVMを立てることに慣れていない人は、①から順番に読んでもらえればと思います!
慣れている人は①~⑧までは下記の公式記事通りに進めていただき、⑨でこの記事に戻ってきてもらえたら、と思います!
公式参考記事:
https://cloud.google.com/compute/docs/create-windows-server-vm-instance?hl=ja
※公式記事中の”ガイドを表示”をクリックすると、こんな感じでチュートリアルが出てきてスムーズです!
(⑧まで連れて行ってもらいましょう。)
①GCP (Google Cloud Platform)を初めて使う場合は、アカウントを作成します
②GCP上でプロジェクトを作成します
③Compute Engine APIを有効にします
ここまで3つは説明をサボらせてください、、
④VMインスタンスのページへ移動します
⑤インスタンスを作成します
⑥インスタンスの詳細設定を行います。
まず、ブートディスクを変更し、Windows Serverを指定します。
(他の設定は必要に応じて変更ください。)
⑦ファイアウォールで「HTTPSトラフィックを許可する」をクリックします。
⑧満を持して、作成ボタンを押す
こちらで、VM完成です!! ここからリモートアクセス設定をしていきます。
⑨Windowsパスワードを設定する
⑩ユーザー名とパスワードを設定します。
(名前はデフォルトでGCP登録名?が入りますが、ここでは当社の社名を使っています。)
⑪パスワードが表示されるので、パスワードをメモ帳などに保存しましょう。
⑫RDPファイルをダウンロードします!
⑬ダウンロードできたらRDPファイルを実行します。
⑭ここがポイントです!!!!!
RDPファイルを開くと、ユーザー名が記入されていて、パスワードを入れる仕様になっています。
しかし、このユーザー名では繋がりません!!!!!!!!
必ず、「localuser\」と打ってからユーザ名を打つ必要があります。
「別のアカウントを使用する」→「localuser\gixo_taro」と、アカウント(メールアドレス)設定をしてから、先程保存したパスワードを入力しましょう。
⑮そのまま接続して良いですか、と確認されるのでOKしましょう。
⑯無事アクセスできました!!!
記事にすると、なんてことはなく、「localuser\」と追記するだけなのですが、
意外と文献がなくてめちゃくちゃ時間を要しました。
クラウド時代、皆様がスムーズにVMを立てて、アクセスできることに貢献できればなと思っています。