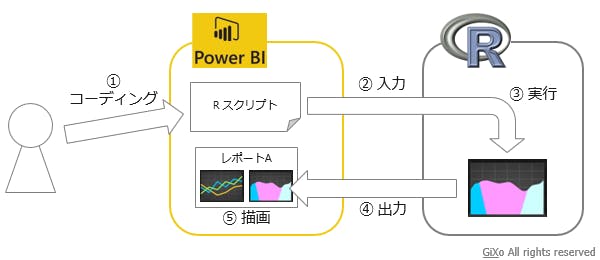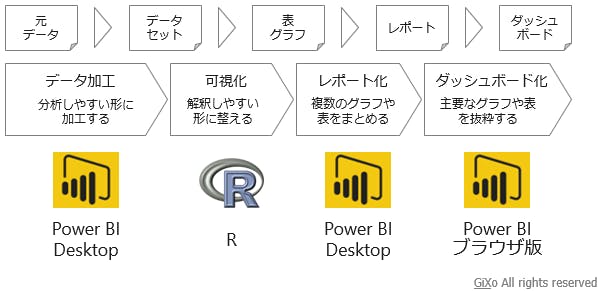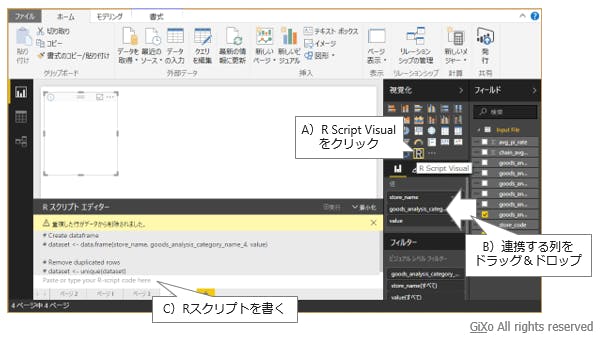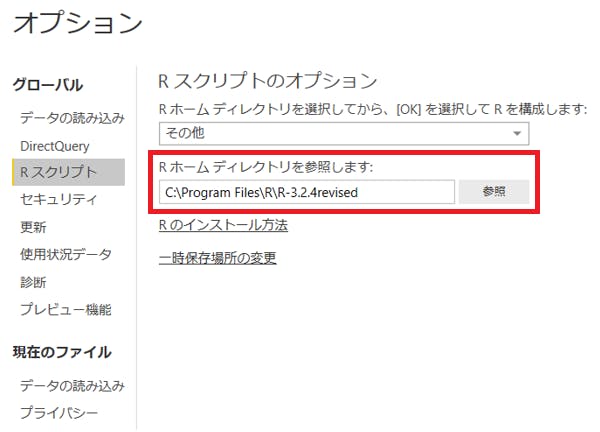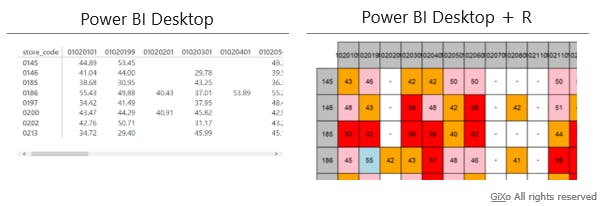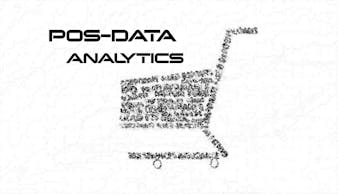目次
Power BIが苦手とする細部のカスタマイズをRで作り込め
Power BI DesktopがRスクリプトをサポートしました。本記事では、Power BIとRの役割や、操作・設定方法などを紹介いたします。なお、Power BIに関する記事はこちらにもございますので、是非ご覧ください。また、Rに関する記事はこちらをご参照ください。
Rスクリプトの出力結果を表示するコンテナ的な役割
Power BIは、入力されたRスクリプトをRの実行ファイルに渡し、実行後に出力されたイメージを描画するコンテナのような役割を担当しています。
分析や可視化を行うためのRスクリプトが資産として蓄積されている企業様も多いでしょう。既に資産としてあるRスクリプトを活用し、Power BIが苦手としているグラフや表のカスタマイズをRに任せることで、より解釈しやすいグラフや表を作成できるようになります。逆に、ある程度のプログラミングスキルが必要であったRでのデータ加工を操作が簡単なPower BIに任せることで、分析スキルがそこまで高くない人でも扱えるようになります。また、Rスクリプトを使用して作成したグラフや表は、Power BI DesktopやPower BIブラウザ版でレポートやダッシュボードにまとめることができるので、共有性が上がり、周囲の人々を分析に巻き込みやすくなります。
Rに渡す列を選択して、Rスクリプトを書くべし!
Power BI Desktopでの主な操作は下記の通りです。
- R Script Visualをクリック
- Rに連携する列を値フィールドにドラッグアンドドロップ(Power BI Desktopで追加した列であってもOK)
- Rスクリプトエディターの欄にRスクリプトを書く
但し、事前にRのインストールディレクトリを設定する必要があります。ファイル⇒オプションと設定⇒オプションからオプション画面を呼び出し、「R スクリプト」のタブのRのホームディレクトリを設定しましょう。
例)Excelの条件付き書式設定をしたような表をPower BIで作成
例えば、Power BI Desktopの表では、各セルをExcelの条件付き書式のように数値に基づいて色付けすることができません。しかし、データを表形式に整理し、セルの値に応じて色付けする処理をRスクリプトに実行させると、下記のように表現できます。
R連携機能はPower BI ブラウザ版では使えない
現在、R連携機能はPreview版のため、Power BI Desktopでしかサポートされていません。もちろん、R連携で描画したグラフを含むレポートであっても、Power BI ブラウザ版にパブリッシュすることはできます。しかし、作成した表やグラフはブラウザ上では表示されず、白紙のページが表示されます。
今後のアップデートで、R連携がPower BIブラウザ版でも使えるようになることを期待しましょう。
関連記事リスト:
- Power BIのラインアップは「デスクトップ」「ブラウザ」「スマホアプリ」の3種類|新バージョン Power BI の紹介
- Power BIには2種類ある!|”Power BI”と”Power BI for Office365”、それぞれの特徴とその違いについてまとめてみた
- Power BI を使うことで手軽にブラウザベースでレポート共有が行える ~有償版への乗り換えポイントは?~
旧Power BIに関する記事
- 0. ブラウザ版 Power BIについて
- 1. ブラウザ版 Power BIを使ってみた
- 2. Power BI Designerでグループ集計する
- 3. モバイルアプリPower BIを使ってみた
- 4. Power BI DesignerからAmazon Redshiftに接続する
- 5. Power BI パブリックでビッグデータ分析にチャレンジ
萩原 亮(はぎはら りょう)
金融業勘定システム・流通業管理会計システム・ゲームログ集約/分析システムなどの構築・運用や、SNS/ゲームログの分析を経験し、現職。現在は Business Analyticsチームの一員として、データを可視化してアブダクションする業務に従事。今、興味をもっているツールはTableau。お気に入りのサービスはRedshift。